Данный пост является моим переводом гайда с сайта tonymacx86.com
Данное руководство поможет новичкам пошагово установить свежую версию OS X Yosemite, Все необходимые программы и утилиты для установки можно сказать с сайта tonymacx86.com.
UniBeast — это утилита, которая поможет создать загрузочный диск с Mac OS для установки. Для создания вам потребуется уже существующий ПК с Mac OS, либо виртуальная VmWare с предустановленной Mac OS. Виртуальную машину с Mac OS можно найти на rutracker.org, там же и инструкции по установке.
Прим.: наверняка существуют еще какие-то способы, но легче всего, на мой взгляд, воспользоваться виртуальной машиной. Она может пригодится в будущем.
Оглавление
- Шаг №1: Скачайте OS X Yosemite
- Шаг №2: Создайте загрузочный USB с UniBeast
- Шаг №3: Настройки BIOS
- Шаг №4: Установка Yosemite
- Шаг №5: Настройка с MultiBeast
- Описание проблем и их решений
Перед тем как начать
- Зарегистрируйтесь на сайте tonymacx86
- Скачайте с tonymacx86 последние версии MultiBeast и UniBeast
- Понадобится флешка минимум на 8GB
- На всякий случай, сделайте резервную копию данных на компьютере, на который собираетесь устанавливать Mac OS
[wpanchor id=»step-1″]
Шаг №1: Скачайте OS X Yosemite
OS X Yosemite бесплатна для скачивания для всех, кто приобретал Snow Leopard, Lion, Mountain Lion или имеет Mac с предустановленным Mavericks. Скачайте Yosemite с Mac App Store используя свою учетную запись Apple ID. После скачивания приложение появится в папке Applications (Программы) под названием Install OS X Yosemite (Установка OS X Yosemite).
[wpanchor id=»step-2″]
Шаг №2: Создайте загрузочный USB с UniBeast
1) Вставьте USB флешку
2) Откройте программу Disk Utility (Дисковая утилита)
3) Выделите USB флешку слева
4) Откройте вкладку Partition (Разделы)
5) Выберите 1 Раздел, так, как на скриншоте
6) Далее нажмите Options… (Параметры)
7) И выберите Master Boot Record (Главная загрузочная запись)
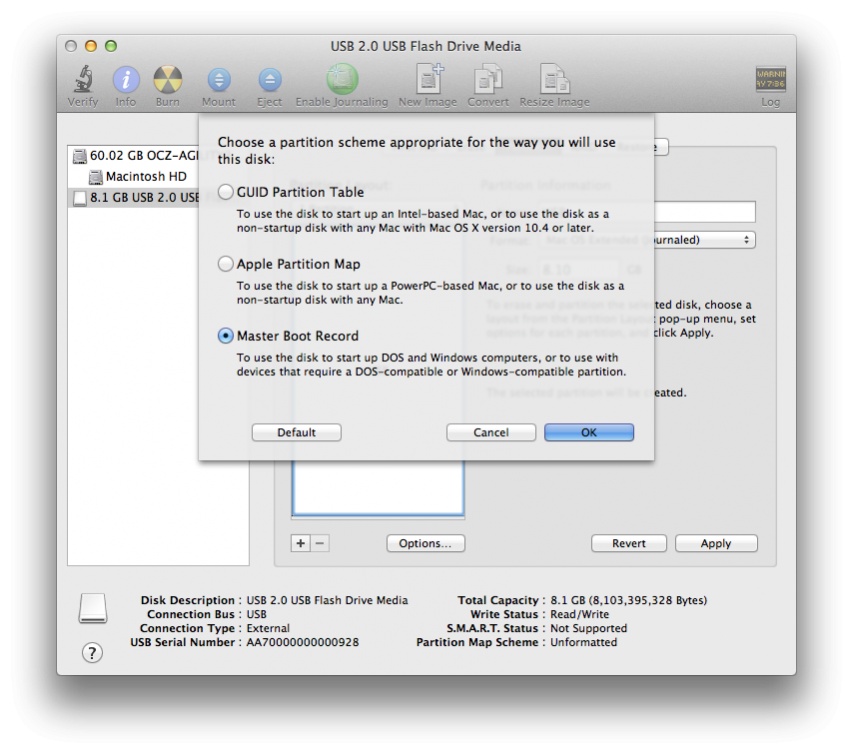
8) В поле Name (Имя): введите USB (Позднее можно будет переименовать)
9) В поле Format (Формат): Выберите Mac OS Extended (Journaled — журнальный)
10) Нажмите Apply (Применить) и подтвердите действие
11) Скачайте и запустите UniBeast
12) Continue, Continue, Continue, Agree: тут, я думаю, ясно :)
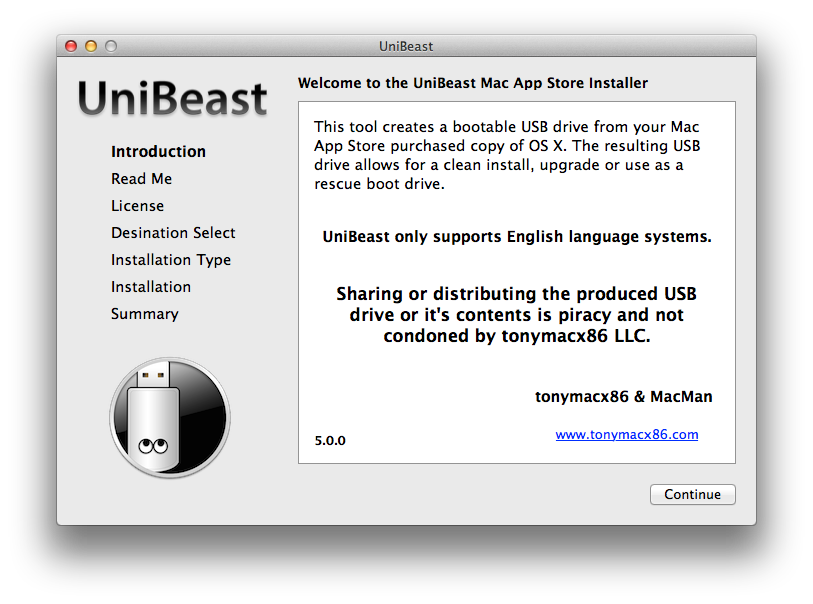
13) В качестве Destination, выбираем нашу флешку USB и жмем Continue
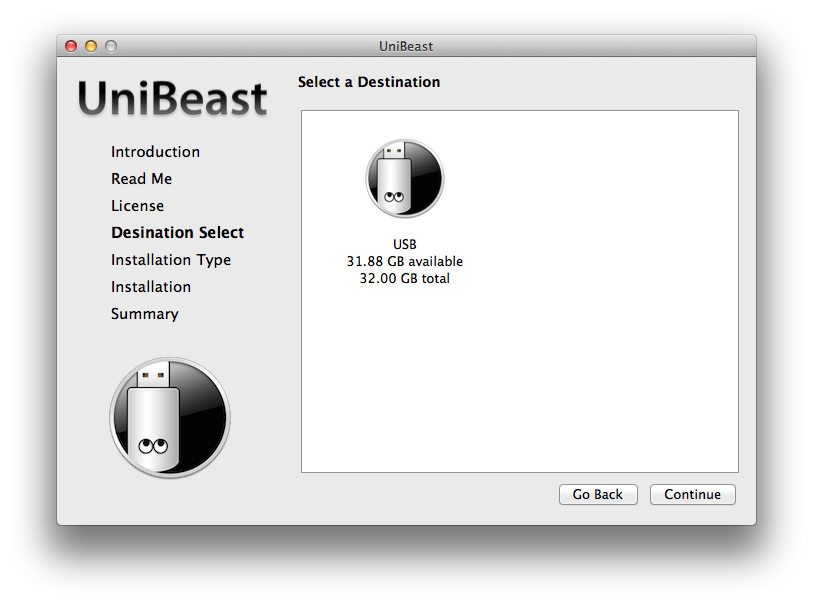
14) На следующем экране выберите Yosemite
15) Жмите Continue
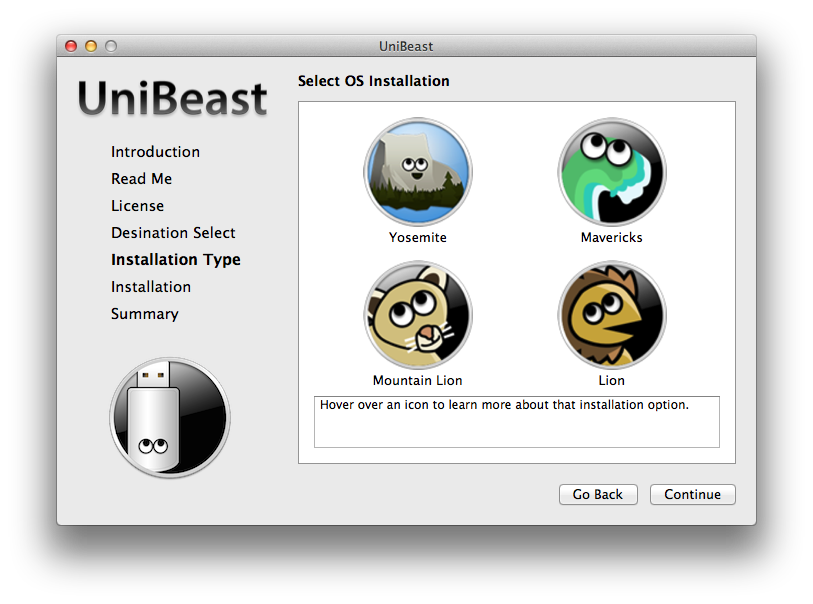
16) Если вы используете старый ПК 5-6 серии с AWARD BIOS, выберите опцию Legacy USB Support
17) Если у вас ноутбук, выберите Laptop Support
18) Жмите Continue
UniBeast создаст загрузочную флешку. Этот процесс займет длительное время (возможно до 10-15 мин), наберитесь терпения, не закрывайте окно установки и не вытаскивайте флешку!
20) После установки, перетащите MultiBeast на флешку USB, он понадобится позднее.
[wpanchor id=»step-3″]
Шаг №3: Настройки BIOS
Если вы устанавливаете Mac OS на одну из рекомендуемых нами конфигураций с AMI UEFI BIOS, то все достаточно просто. Если нет, то убедитесь в том, что у вас установлены значения по-умолчанию в BIOS (Optimized Defaults) и в том, что жесткий диск работает в AHCI режиме.
Ниже приводятся стандартные настройки BIOS для Gigabyte AMI UEFI BIOS, Gigabyte AWARD BIOS, ASUS AMI UEFI BIOS, и MSI AMI UEFI BIOS.
- Зайдите в BIOS/UEFI
- Установите все значения по-умолчанию (Optimized Defaults)
- Если ваш процессор поддерживает VT-d, выключите эту опцию
- Если в вашей системе есть CFG-Lock, выключите эту опцию
- Если в вашей системе есть Secure Boot Mode, выключите эту опцию
- Установите OS Type в значение Other OS
- Сохраните значения
[wpanchor id=»step-4″]
Шаг №4: Установка Yosemite
Вы готовы к установке! Теперь необходимо загрузиться с USB и начать установку.
1) Выключите компьютер
2) Во время включения нажимайте клавишу для выбора загрузочного диска (обычно это клавишка F12 или F8, зависит от производителя)
3) В окошке дисков выберите USB
4) Должен произойти запуск загрузчика Chimera. Выберите USB и нажмите Enter
Возможно вы столкнетесь с проблемами до загрузки установщика Mac OS. Выяснить в чем проблема помогут специальные загрузочные опции, которые можно вводить на экране Chimera, до того как вы выберите USB, напечатайте ключ, а затем нажмите Enter.
Один из таких ключей -v. Этот ключ включает отладку на экране так, что вы можете наблюдать весь лог загрузки. Еще вы можете использовать следующие ключи, как по отдельности, так и в комбинациях, они могут помочь, если у вас специфическая конфигурация:
- GraphicsEnabler=Yes
- PCIRootUID=1
- maxmem=4096
- maxmem=8192
- npci=0x2000
Системы на X58 и X79 всегда требуют ключа npci=0x2000.
5) Наконец, когда вы дойдете до установщика, выберите язык:
6) Для свежей установки вы должны стереть и отформатировать жесткий диск:
- В верхнем меню выберите Utilities (Утилиты), и откройте Disk Utility (Дисковая утилита)
- Выберите ваш жесткий диск в колонке слева.
- Кликните по вкладке Partition (Раздел диска)
- Выберите в выпадающем списке 1 Partition (Раздел: 1)
- Нажмите Options… (Параметры)
- Выберите схему GUID Partition Method
- В поле Name (Имя): введите Yosemite (Можно будет переименовать позднее)
- В поле Format (Формат): Выберите Mac OS Extended (Journaled — журнальный)
- Нажмите Apply (Применить) и подтвердите действие
- Закройте окно Disk Utility
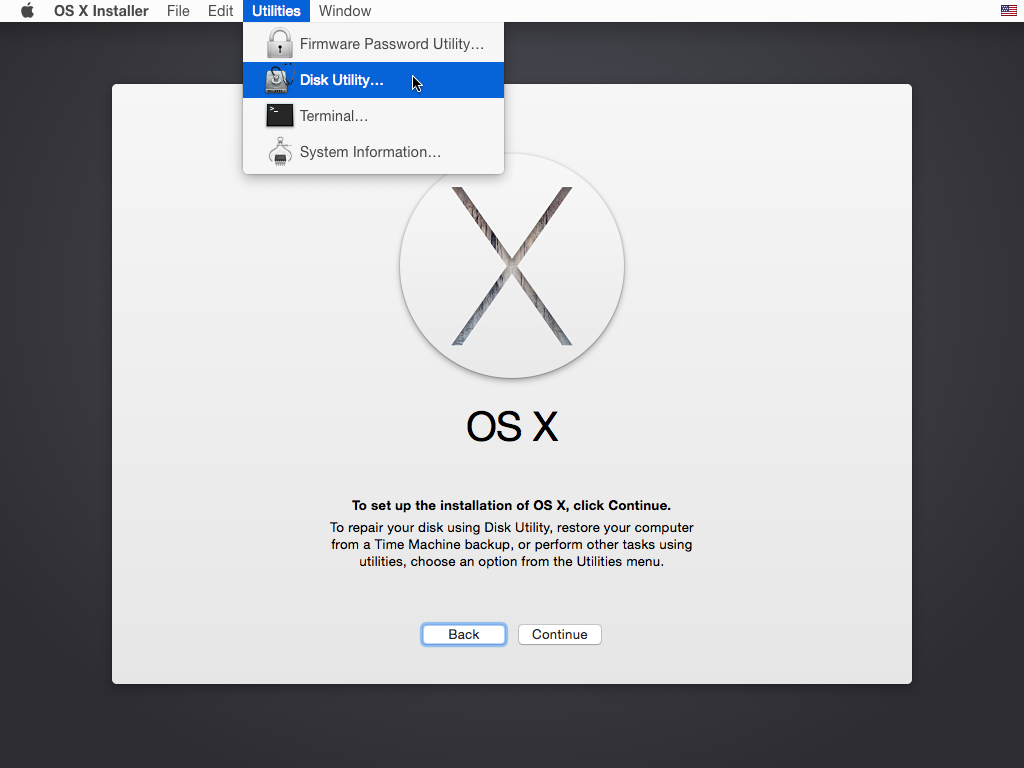
7) Когда установщик спросит, на какой жесткий устанавливать систему, выберите Yosemite.
8) После завершения установки перезагрузите компьютер.
[wpanchor id=»step-5″]
Шаг №5: Настройка с MultiBeast
MultiBeast — это установщик, содержащий в себе набор инструментов и драйверов для оборудования: Аудио, Видео, Сетевые карты, загрузчик и прочее.
Установка прошла успешно, но жесткий диск с Mac OS еще не загрузочный, на него нужно установить загрузчик Chimera, с помощью MutiBeast, а также установить необходимые драйвера для полноценной работы оборудования.
Необходимо загрузиться с помощью загрузчика флешки, но на этот раз выбрать не установщик USB, а уже наш жесткий диск с установленной Mac OS.
1) Перезагрузите компьютер
2) Во время загрузки нажимайте на клавишу для выбора загрузочного диска
3) Выберите USB
4) На экране Chimera выберите диск Yosemite
5) Пройдите первоначальную настройку Yosemite
6) Перетащите с флешки MustiBeast на рабочий стол и запустите его
7) If this is a fresh installation, click Quick Start to choose EasyBeast, UserDSDT, or DSDT-Free. For 7/8/9 series recommended builds choose DSDT-Free.
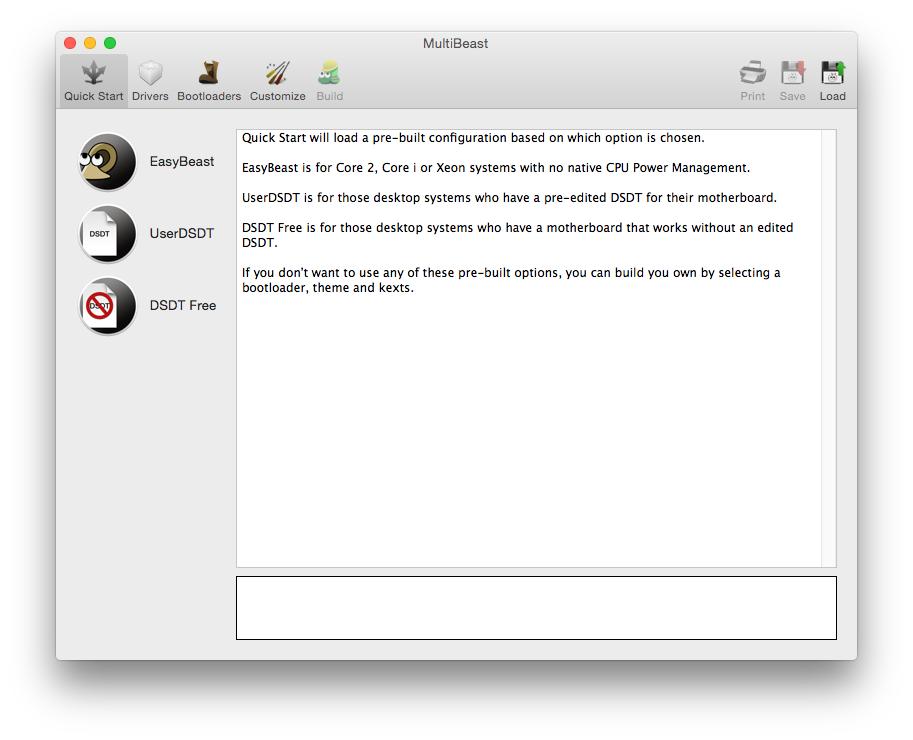 8) На вкладке Drivers можно установить необходимые драйвера для звука и сети, видео и пр.
8) На вкладке Drivers можно установить необходимые драйвера для звука и сети, видео и пр.
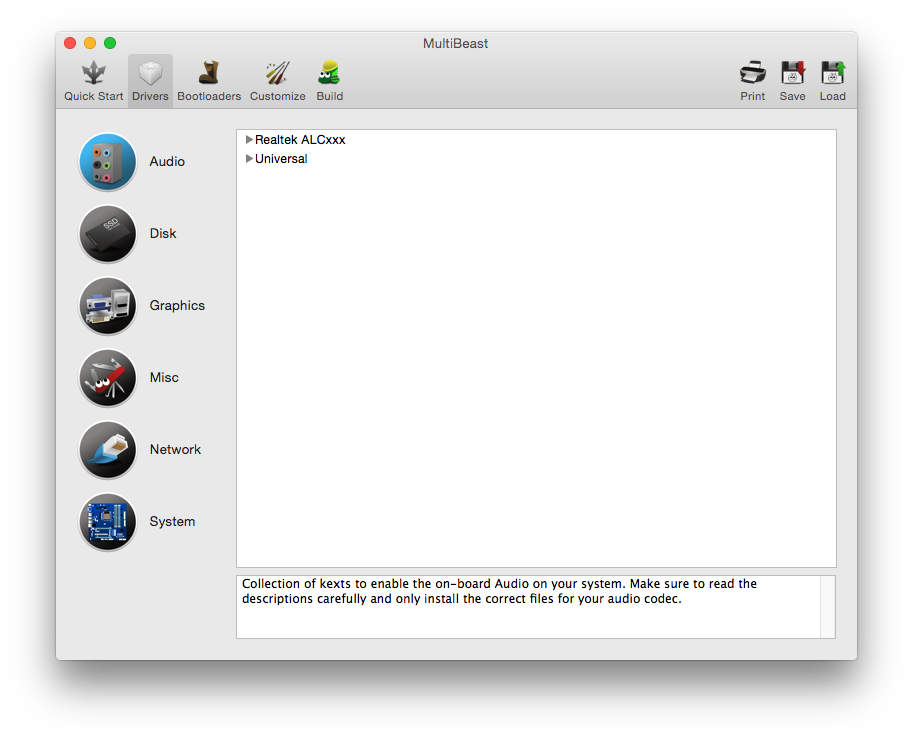 9) Во вкладке Customize можно выбрать дополнительные параметры
9) Во вкладке Customize можно выбрать дополнительные параметры
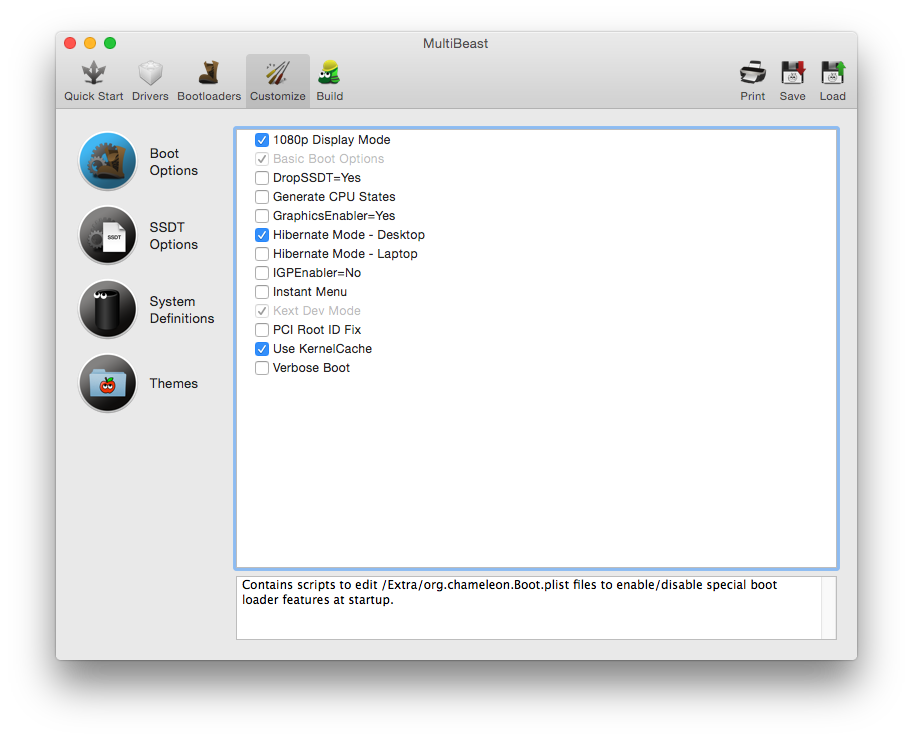 10) Нажмите Print или Save, чтобы сохранить текущую конфигурацию, в случае если что-то придется изменить
10) Нажмите Print или Save, чтобы сохранить текущую конфигурацию, в случае если что-то придется изменить
11) Нажмите Build, затем Install
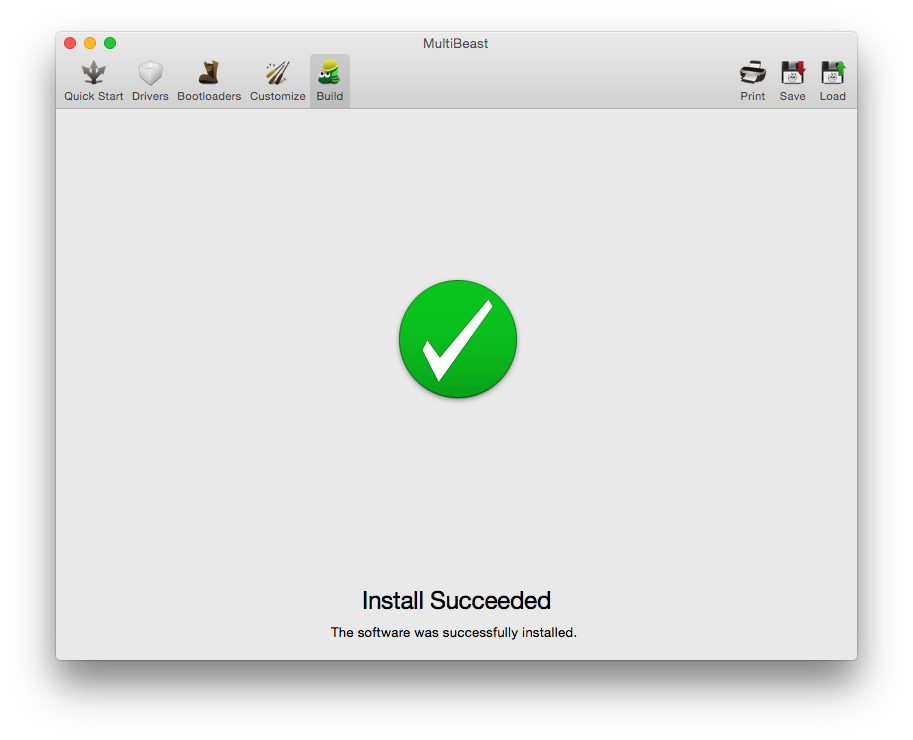 12) Перезагрузите компьютер. Проверьте как работает оборудование (звук, сеть, видео)
12) Перезагрузите компьютер. Проверьте как работает оборудование (звук, сеть, видео)
Ура, система установлена! Не спешите форматировать флешку, она вам пригодится в случае бэкапов или других неприятностей. Если у вас возникли сложности во время установки или после, заходите на форум tonymacx86, наверняка кто-то сталкивался с похожими проблемами.
[wpanchor id=»step-6″]
Описание проблем и их решений
Такие вещи как HDMI-звук и iMessage обычно не работают из коробки и требуют настройки.
Прим.: Советую не тратить время на настройку iMessage, а пользоваться открытыми мессенджерами типа Telegram или Viber. Для включения iMessage может потребоваться звонок в службу поддержки Apple, телефон которой в России не отвечает все время.
Возможно вы столкнетесь и с другими проблемами, в этом случае рекомендуем ознакомиться со следующими материалами:
HDMI-звук
boot0 Error: Руководство по исправлению ошибки
Issuing Boot Flags
Как узнать что ставить с помощью MultiBeast
Установка загрузчика и Extra на EFI раздел
База DSDT
Как починить iMessage
Ключи загрузки Chimera для HD графики: IGPEnabler, IGPlatformID, and IGPDeviceID
Основы
Альтернативные графические драйвера NVIDIA
NVIDIA выпускает альтернативные графические драйвера для совместимых устройств. Они отличаются от тех, что идут при установке, по сути являются экспериментальными версиями. Раньше с помощью этих драйверов решали проблемы с OpenCL в некоторых приложениях, а так же они лучше справлялись с управлениям питания в некоторых моделях.
Еще с этими драйверами можно включить последние ‘Maxwell’ карты с полной поддержкой, например такие: NVIDIA GeForce GTX 750, GTX 750 Ti, GTX 970, and GTX 980.
NVIDIA Alternate Graphics Drivers для Mac OS X 10.10.3 (346.01.02)
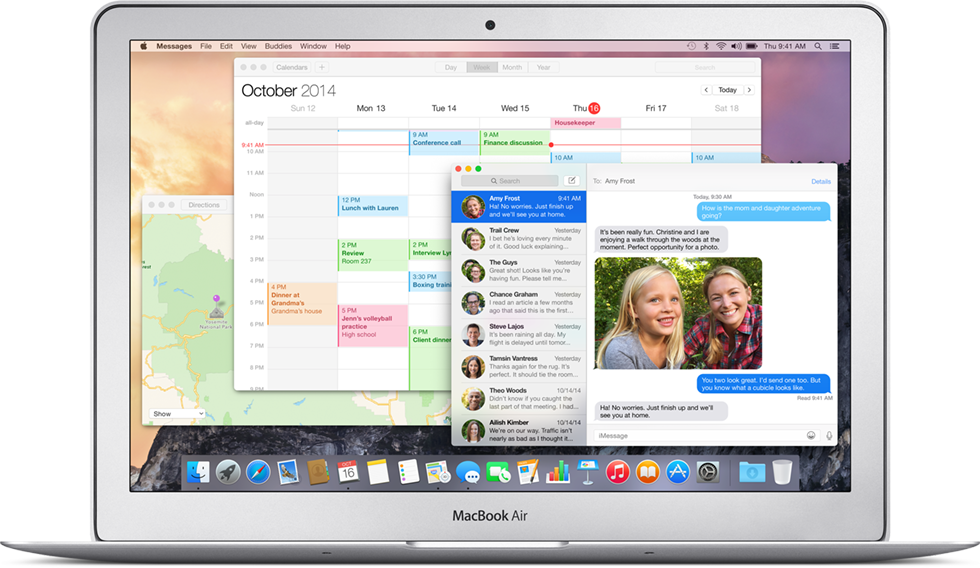
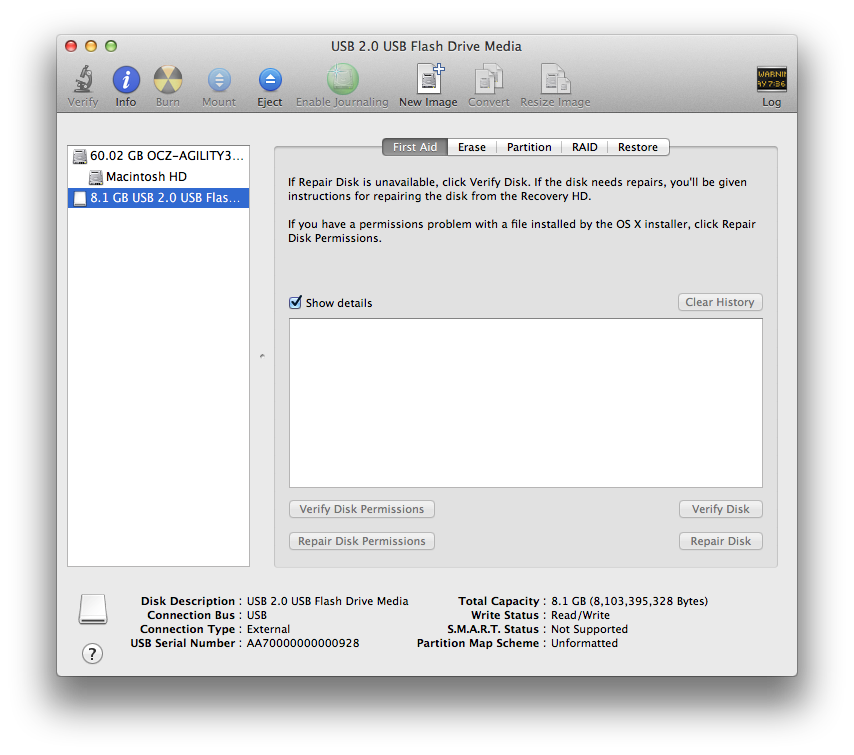
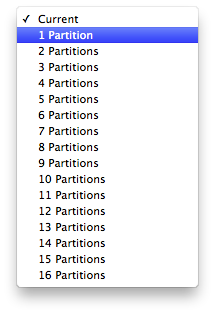
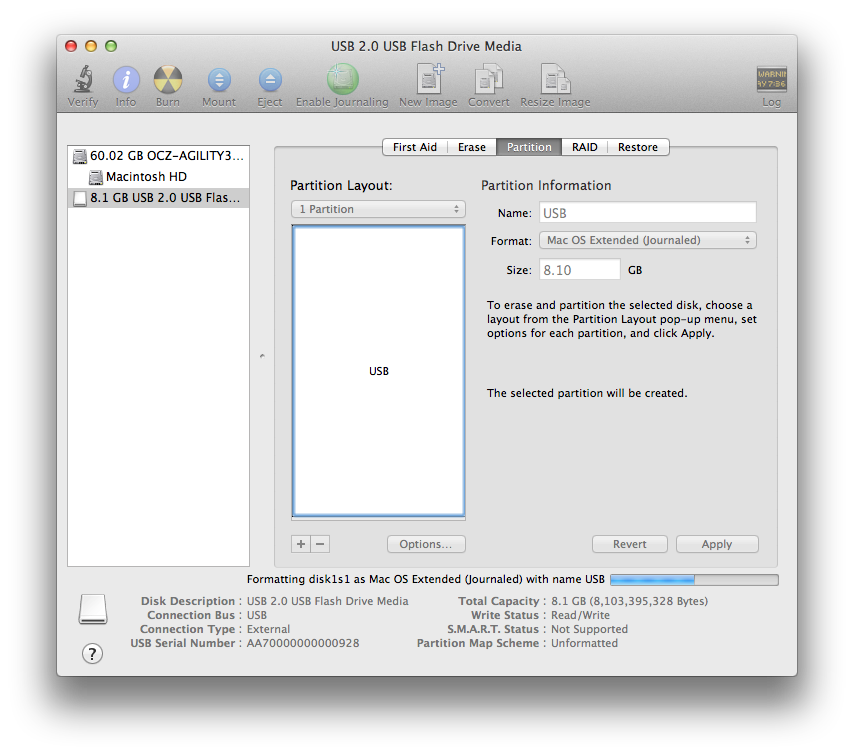
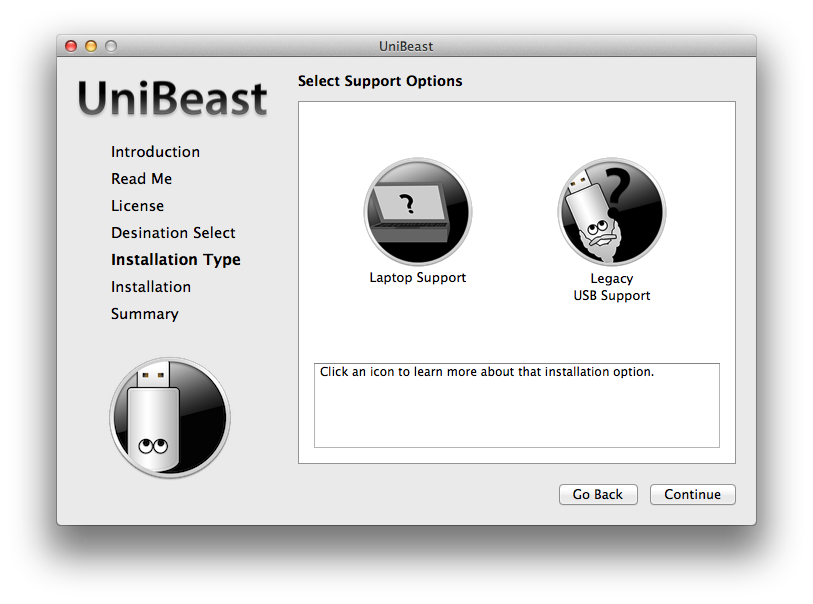
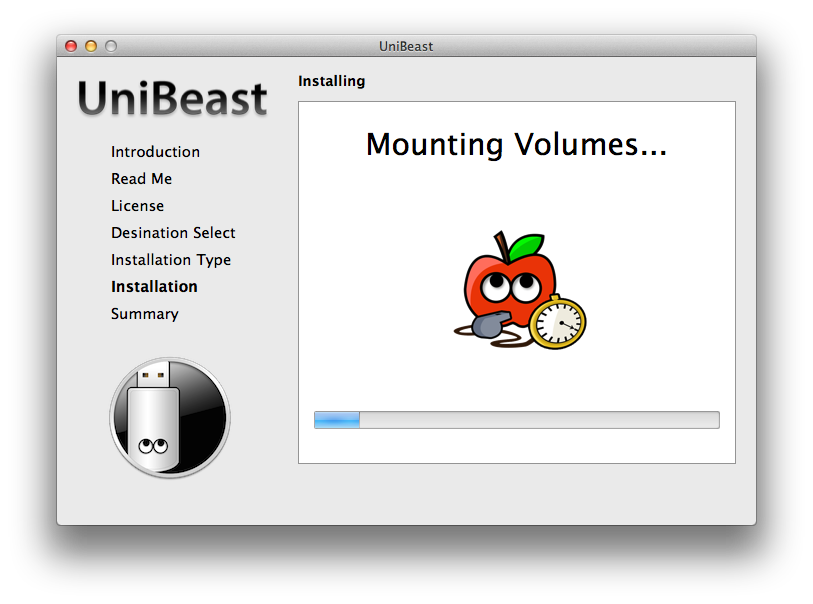
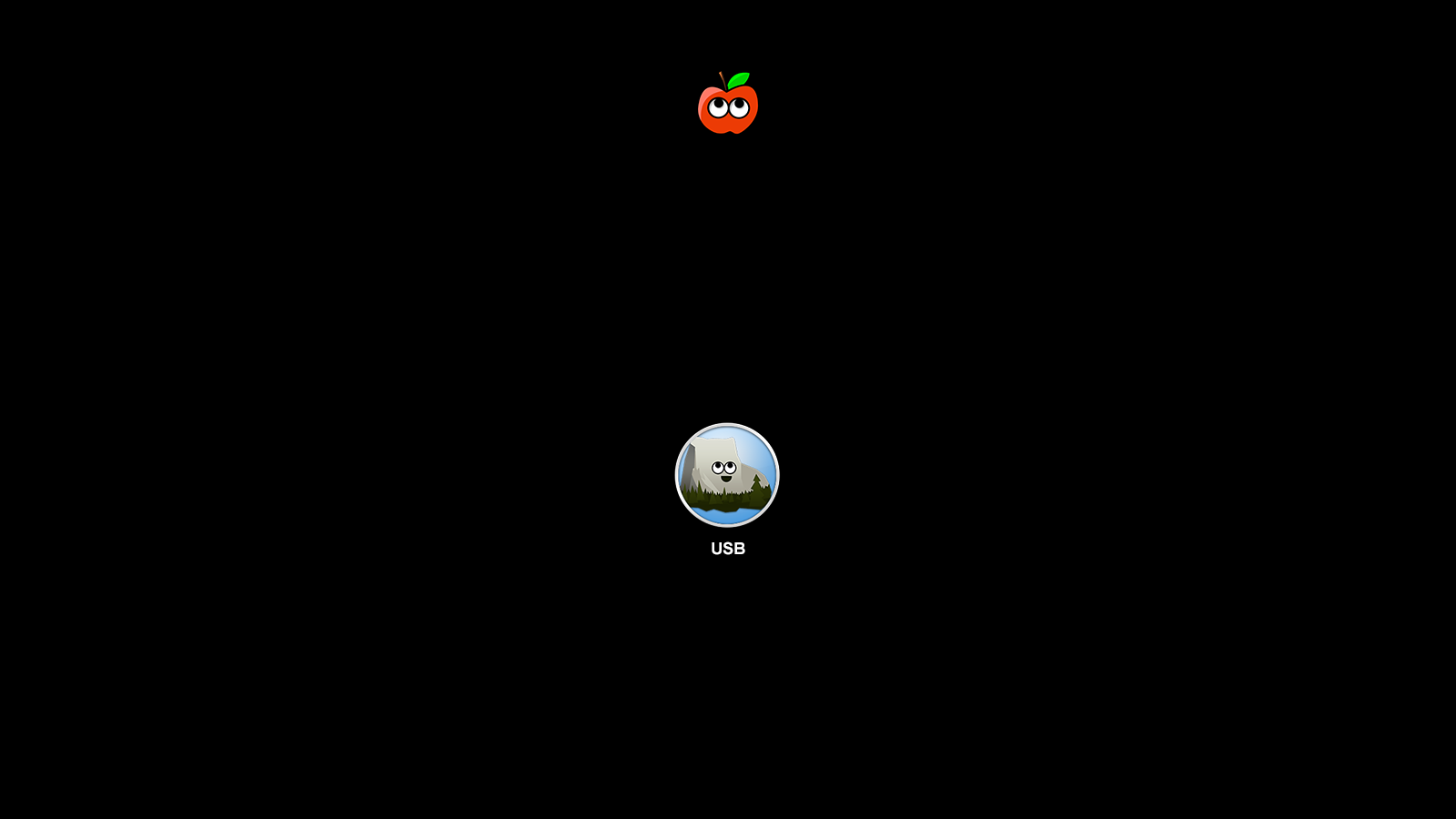

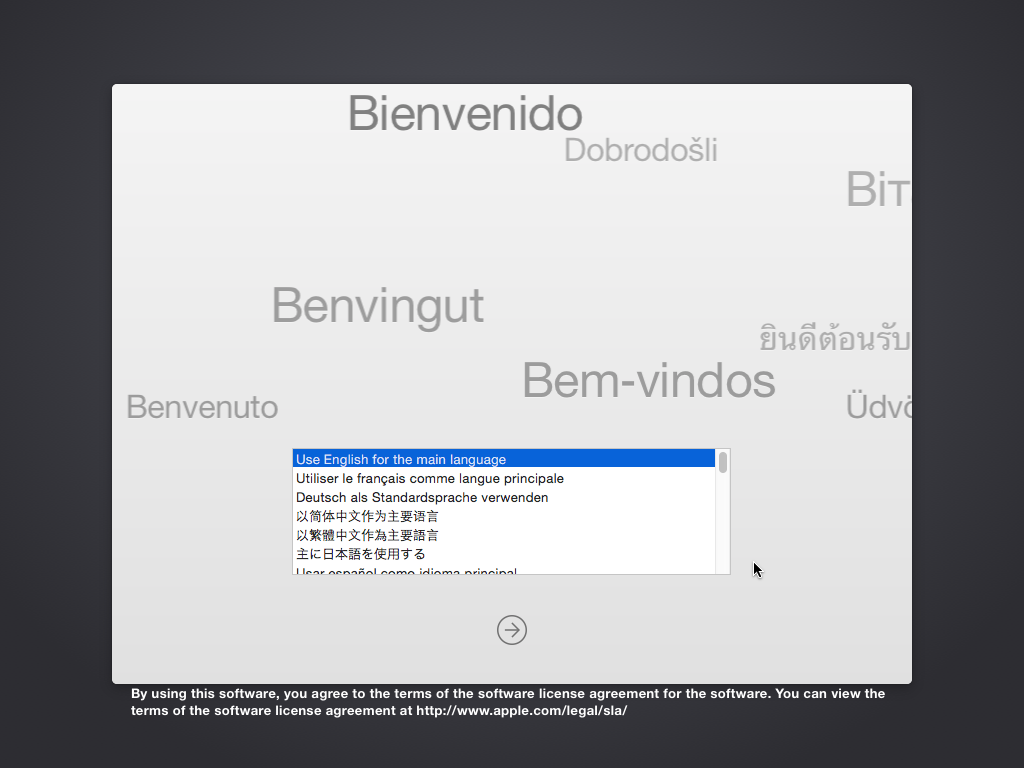
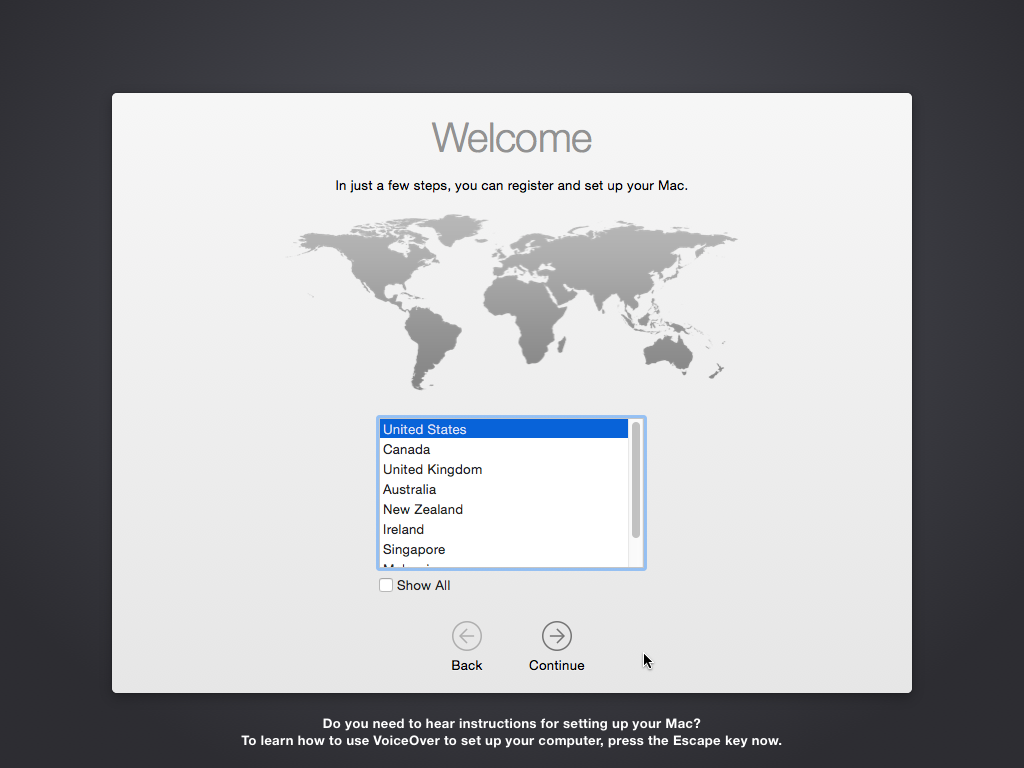
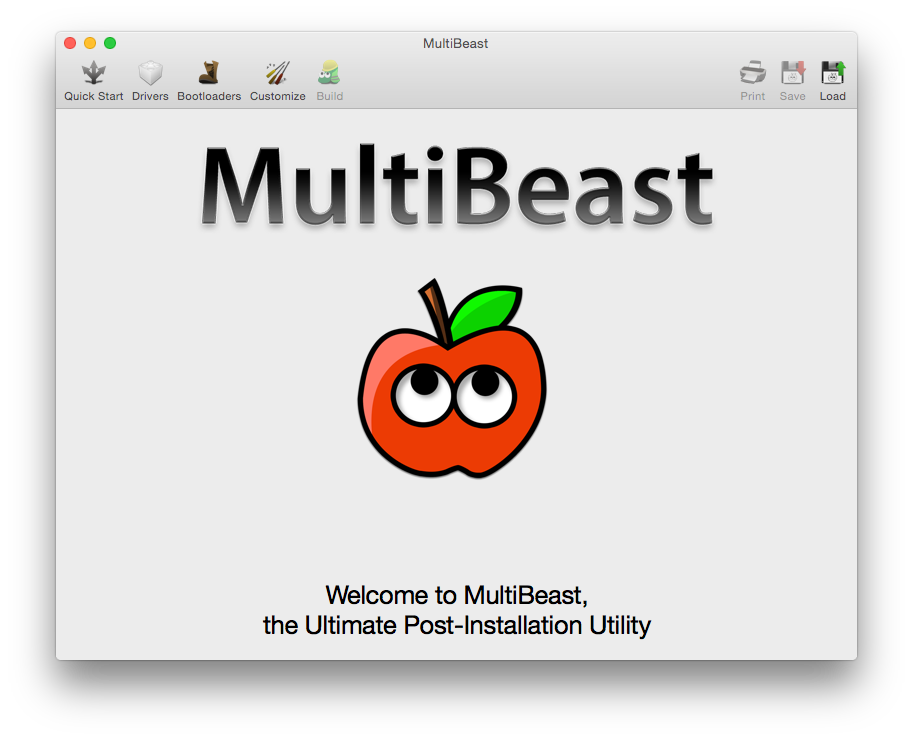
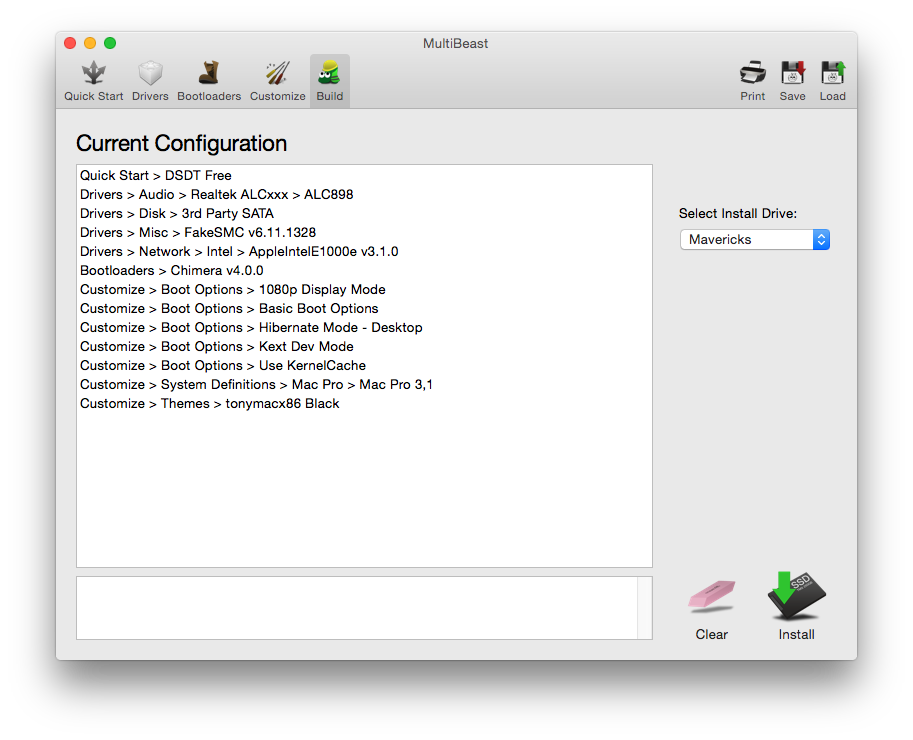
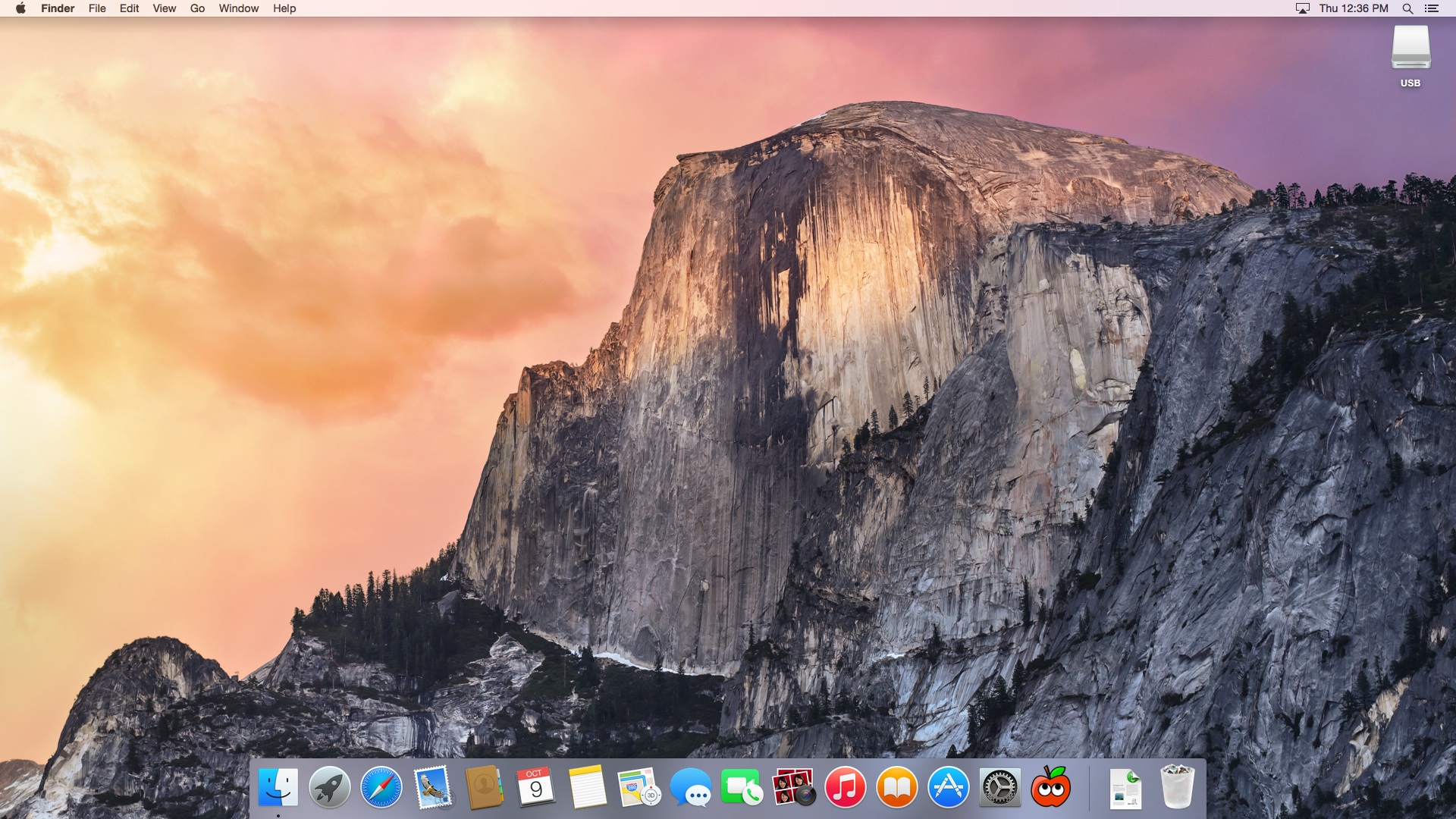
Алексей, какой мощный ноутбук ты бы посоветовал для покупки (для последующей установки Mac OS)? Нужен для графики и в основном для Sketch. Денег на macbook pro нет :)
Не могу что-то конкретное рекомендовать. Я выбирал по отзывам на форуме tonymacx86, в итоге остановился на модели HP Probook 4540s. В целом ноутбук ничего, но есть минусы: плохой пластик корпуса, слабый экран. Могу сказать так: надо смотреть, чтобы можно было память проапгрейдить. Совершенно точно нельзя брать ноуты с распаянными 4GB памяти. Самый минимум — 8GB. Лучше больше, иначе будет печатная машинка.
Воу, у меня у жены 4520s! Я поставил на него 4 Гб оперативы. На него установится?
Если суммарно 4гб, то не нужно. А так ставится. На том же форуме есть гайды по установке на эту серию.