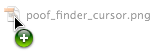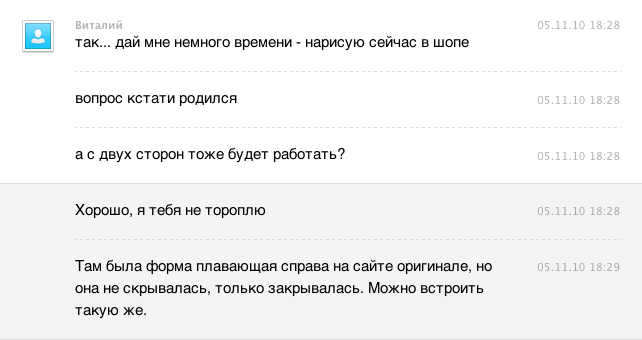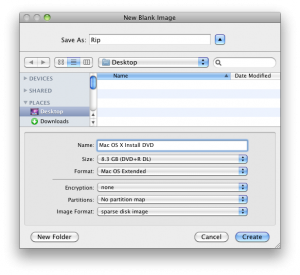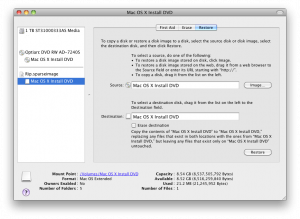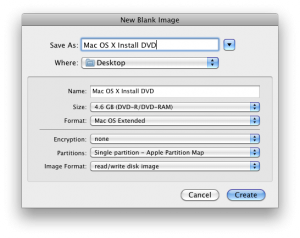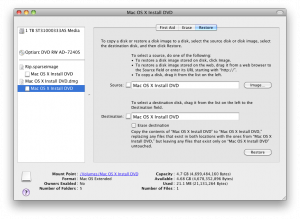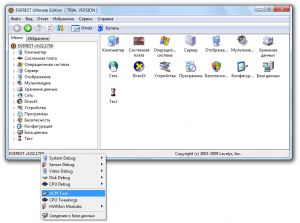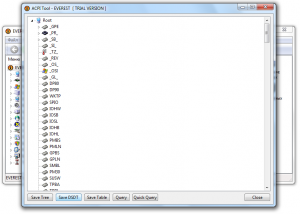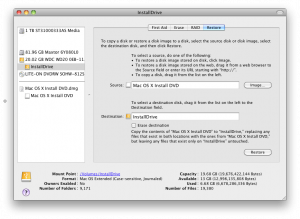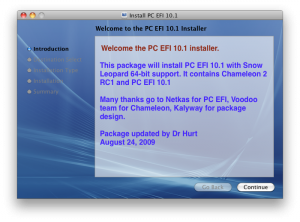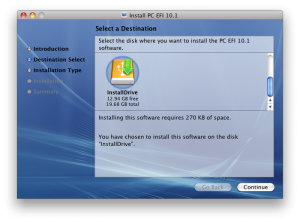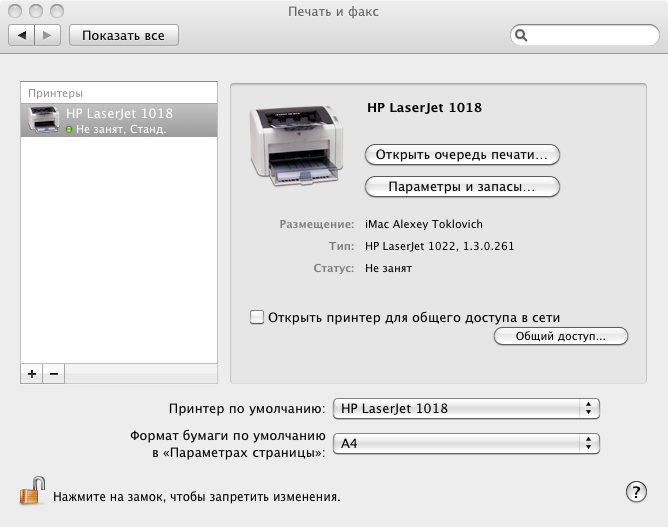В этой статье я опишу способ установки Retail-образа операционной системы Mac Os X на персональный компьютер.
Основная часть этой статьи является переводом руководства с блога tonymacx86.blogspot.com
OS X Snow Leopard Install using Retail DVD For P55 Motherboards and Intel Core i5 and i7 с моими корректировками и дополнениями.
Моя конфигурация на момент установки следующая:
Материнская плата: Asus P7P55D
Процессор: Intel Core i5-750
Видеокарта: Gigabyte Geforce 9600GT
Принцип установки приблизительно одинаков для подобных систем. Ньюансы могут возникнуть при использовании процессоров AMD или с очень редким железом.
Для установки я советую использовать:
- Retail образ версии не ниже 10.6.2, т.к. именно с этой версии поддерживаются процессоры Intel Core i5-750 и i7-860. Если образ ниже, то придется воспользоваться патченным ядрами.
Жесткий диск SATA объемом не меньше 120 гб.
- Flash накопитель или USB-винчестер для развертывания образа.
- Для установки понадобится Мак. Если под рукой нет мака, то можно воспользоваться VmWare Workstation или любой другой виртуальной машиной, благо предустановленные образы на торрентах сейчас легко найти. Альтернативным вариантом может быть использование какой-нибудь готовой сборки: загрузив установщик с диска, можно восстановить образ системы через дисковую утилиту.
- Все необходимые для установки файлы можно скачать на блоге tonymacx86 (архив) (мое зеркало)
Этап 1: Создание DSDT
Создание DSDT необходимо для корректной работы оборудования в Mac OS. Вы можете воспользоваться уже созданной базой tonymacx86, там можно найти DSDT для многих материнских плат. Я же воспользовался программой Everest. Тут стоит отметить что сохранять DSDT через Everest нужно после того как вы установили драйверы на все оборудование. Необходимо зайти в ACPI Tool и нажать кнопку Save DSDT. Вот в принципе и все. Сохраненный файл нужно переименовать в DSDT.aml и оставить его на рабочем столе, он пригодится нам на следующем этапе.
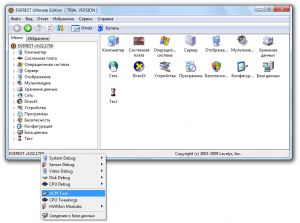
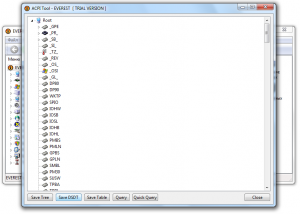
Этап 2: Подготовка USB-накопителя
На данном этапе нам нужно развернуть систему на наше устройство. Для этого воспользуемся дисковой утилитой:
- Выделяем наш накопитель слева.
- Нажимаем на кнопку Partition.
- Выбираем схему с одним разделом.
- Нажать Опции
- Выбрать схему GUID и нажать OK.
- В названи раздела ввести любое название, например InstallDrive.
- В поле форматирование нужно выбрать: Mac Os Extended (Case Sensitive, Journaled)
- Нажать Применить и Разбить.
- После разбивки нажать правой кнопкой мыши на наш новый раздел (на рабочем столе или в Finder) и выбрать Информацию (Get Info)
- Открыть в правом нижнем углу замок и выключить опцию Ignore Ownership on this Volume.
Теперь нужно примонитровать retail-образ.
- Возвращаемся в дисковую утилиту, выделяем наш раздел, жмем восстановить.
- В качестве источника выбираем Mac OS X Intall DVD, а назначением — наш раздел InstallDrive.
- Убираем галочку Erase Destiation.
- Жмем восстановить, опять восстановить и вводим пароль.
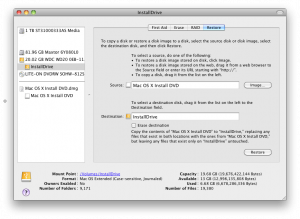
После этого содержимое образа начнет копироваться на накопитель. В основном занимает эта операция до 10 минут.
Этап 3: Установка загрузчика Chameleon
Chameleon — это программа загрузчик операционной системы. Установить его очень просто:
- Скачать архив с файлами
- Извлечь папку на рабочий стол
- Открыть папку Apps
- Открыть PC EFI 10.1
- В установке выбрать раздел InstallDrive
- Нажать установить и ввести пароль
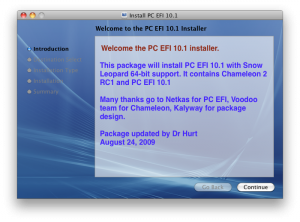
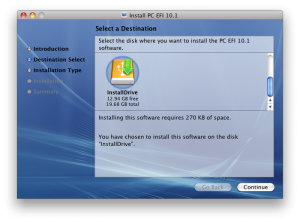
Этап 4: Установка необходимых файлов на USB
На этом этапе необходимо будет скопировать boot файл, DSDT, папку Extra. Если retail образ ниже версии 10.6.2, то нужно будет воспользоваться альтернативным ядром, например Qoopz.
- Перенести файлы boot, DSDT.aml и папку Extra из архива в раздел InstallDrive (не забывайте, что файл boot может не отображаться в Finder, т.к. он невидимый)
- Если образ ниже 10.6.2, перенести файл mach_kernel из архива в корень накопителя.
Возможно придется воспользоваться терминалом чтобы удалить ядро и файл boot с флешки.
sudo rm /Volumes/InstallDrive/mach_kernel
sudo rm /Volumes/InstallDrive/boot
Этап 5: Подготовка BIOS и жесткого диска
Я рекомендую использовать отдельный жесткий диск для установки, если вы планируете использовать и Windows и Mac.
Основные настройки для BIOS:
- Configure sata as (AHCI)
- suspend mode (s3 only)
Если в BIOS есть HPET, то настроить его на 64-битный режим:
- HPET Support — Enable
- HPET Mode — 64 bit.
Жесткий диск можно отформатировать через Windows, в программе Acronis Disk Director Suite, он обязательно должен быть основным (primary) и отформатирован в файловую систему fat32 с меткой Shag Os Swap. Если планируется использовать только Mac на жестком диске, то форматировать его нужно на этапе установки.
Этап 6: Загрузка с USB и установка
На этом этапе начинается установка. Загрузиться с USB можно через клавишу F8 или выставив приоритет в BIOS. В загрузчике уже прописан флаг -v, это значит что весь процесс загрузки будет выводится на экран. В дальнейшем этот флажок можно убрать в файле com.apple.boot.plist в папке /Extra.
По окончанию установки может появится ошибка, не обращайте на неё внимания и ни в коем случае не нажимайте клавишу Перезагрузить, если ошибка появилась, иначе все файлы сотрутся. Просто нажмите клавишу перезагрузки на вашем системном блоке.
Этап 7: Установка Chameleon на жесткий диск
Теперь нужно опять загрузиться с флешки, но при загрузке нужно выбрать раздел с установленной системой, а не установщик. Для этого при появлении логотипа PCI Efi быстро нажмите какую-нибудь клавишу чтобы остановить счетчик. Далее выбирайте раздел с системой. После того как система загрузилась, открываем скачанный архив и проделываем операции описанные в третьем этапе.
- Открыть папку Apps
- Открыть PC EFI 10.1
- В установке выбрать раздел с нашей установленной системой
- Нажать установить и ввести пароль
Этап 8: Установка необходимых файлов на жесткий диск
Аналогично этапу 4 копируем файлы из архива на наш жесткий диск с системой:
- Перенести файлы boot, DSDT.aml и папку Extra из архива в раздел с системой (не забывайте, что файл boot может не отображаться в Finder, т.к. он невидимый)
- Если образ ниже 10.6.2, перенести файл mach_kernel из архива в корень накопителя.
Возможно придется воспользоваться терминалом чтобы удалить ядро и файл boot с флешки.
sudo rm /Volumes/InstallDrive/mach_kernel
sudo rm /Volumes/InstallDrive/boot
Этап 9: Установка дополнительных kext’ов
Существуют некоторые kext’ы, которые не могут находиться в /Extra/Extensions. В них входит драйвера для сетевой карты. Также вам придется создавать новые кэш файлы каждый раз после установки или удаления kext. Существует несколько программ которые помогают избежать ручной установки kext’ов и создания кэша. Первая из них Kext Helper b7.
- Перенесите Kext Utility и Kext Helper b7 из архива в папку Приложений.
- Откройте Kext Helper b7.
- Перенесите файл RealtekR1000SL.kext (или Intel82566MM.kext, если у вас материнская плата Intel) из папки System/Library/Extensions в программу Kext Helper b7.
- Введите пароль и нажмите Easy Install.
- Для того чтобы восстановить кэш для кекстов находящихся в папке /Extra необходимо перетащить папку /Extra/Extensions в программу Kext Utility.
Для верности можно запустить дисковую утилиту и в ней на разделе с системой нажать кнопку Проверить права доступа (Repair Permissions).
После всех этих манипуляций нужно перезагрузить компьютер.
Этап 10: Для тех у кого не завелся Quartz Extreme и Core Image
Этот шаг нужен только для тех у кого после установки не заработало видео-ускорение. По-умолчанию в com.apple.boot.plist прописан стринг GraphicsEnabler=Yes. Для что чтобы проверить работает ли ускорение можно зайти в Dashboard (нажатием F12) и попробовать перетащить какой-нибудь виджет. Если вы увидели волны, то ускорение работает.
Если у вас карта nVidia, то стоит попробовать NVEnabler 64.kext, он находится с файлами в архиве. Этот кекст часто помогает решить проблему с TV-выходом. После установки кекста нужно удалить стринг GraphicsEnabler=yes из файла com.apple.boot.plist.
Ну вот и все!
После проделанных манипуляций мы получаем вполне работоспособную систему. Если у вас возникли проблемы и вы не знаете путей решения, то советую вам воспользоваться силой сообщества applelife.com, а если вы знакомы с английским — insanelymac.com.
Удачи!