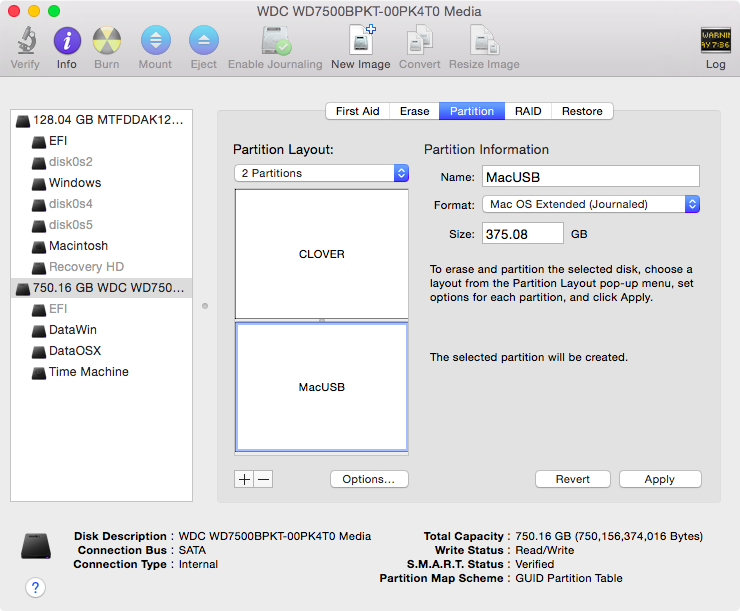Почти все новые модели ноутбуков HP имеют встроенный UEFI и дают больше преимуществ в установке и пользовании Mac OS X, в сравнении с BIOS-загрузчиками, такими как Chameleon или Chimera:
- Быстрая загрузка
- Простая установка и обновление OS X нативными (родными) методами
- Возможность создания Recovery для Time Machine и Дисковой Утилиты
- Патчинг кекстов «на лету» (нет необходимости перековыривать кексты после установки обновлений)
- Возможность загрузки в Windows UEFI (которое распознает > 4 разделов GPT)
- Не надо париться с Master Boot Records
Данный гайд по установке подходит для сл. серий ноутбуков HP:
- 6-серия: HP Probook 4x30s, 6x60b, Elitebook 8x60p, 2x60p
- 7-серия: HP Probook 4x40s, 4×0 G0, 6x70b, Elitebook 8x70p, 2x70p, 9470m
- 8-серия: HP Probook 4×0 G1, Elitebook 8×0 G1
- Серия HP Probook поддерживается как с картами Radeon, так и без них
- Поддерживается Серия HP Elitebook/Probook b с Intel HD3000/4000/4400/4600
- Экспериментальная поддержка: HP Elitebook 8x70p/Probook 6x70b with AMD 7570M/7650M
- Все другие HP Elitebook/Probook b серии с AMD карточками не поддерживаются
Совместимые Wi-Fi карточки (mini-PCI)
Список рекомендуемых карточек, совместимых с Mac OS X:
— HP Probook 4x30s: брендованный HP Atheros AR5B195
— HP Probook 6x60b/5330m, HP Elitebook 8x60p/2x60p: брендованный HP Broadcom 43224HMS (582564-001/582564-002)
— Другие ноутбуки:
Только WI-FI: Atheros AR9280/9285, Broadcom 4322/43224 (лучшая совместимость с OS X)
WIFI + Bluetooth модули: AR5B195 (не рекомендуется), Broadcom 43225HMB/4352HMB (лучшая совместимость с OS X)
Известные проблемы на данный момент
- Мерцающий (глючащий) экран загрузки на 7-серии ноутбуков на 1366×768 дисплеях с нативным UEFI (без CSM). Изменение разрешения Clover на 1024×768, или включение UEFI Hybrid (с CSM) может исправить эту проблему.
- 6-серия ноутбуков имеет проблемы с перезагрузкой при пробуждении.
- Есть задержка в 10-15 секунд перед уходом в сон. Похоже это не баг, а фича Yosemite, т.к. прослеживается на реальных Mac. Сделано скорее всего для того, чтобы пользователь мог вернуть компьютер из сна быстро, если случайно нажал на Sleep или случайно закрыл крышку.
- «Найти мой Mac» глючит. Лучше не блокировать ноутбуки через эту функцию, иначе будет очень тяжело разлочить устройство (или даже невозможно).
Установка OS X Yosemite
Скачайте необходимые файлы по ссылке: https://www.dropbox.com/sh/28spnh4ozkb424m/AACuCmfpsu9tSvEv_4CSU67za.
1. Подготовьте USB-флешку не меньше, чем 8GB, ее нужно будет отформатировать в Дисковой Утилите со следующими параметрами:
— Partition Layout: 2 Partitions (2 раздела)
— 1-ый разел: Имя CLOVER, Формат: MS-DOS (FAT), Размер: >300MB
— 2-й раздел: Имя MacUSB, Формат: Mac OS Extended (Journaled), Размер: >7GB
— Options: Master Boot Record
— Скачайте Config.zip, распакуйте, затем выберите правильный config.plist, скопируйте его в папку /EFI/Clover/
2. Необходимо создать раздел с Yosemite (понадобится настоящий Mac, либо виртуальная машина с Mac OS X), тут есть 2 варианта:
2a. Легкий, но может зависнуть на пустом экране
- Скачайте установщик Yosemite из AppStore.
- В терминале запустите сл. комманду: sudo /Applications/Install\ OS\ X\ Yosemite.app/Contents/Resources/createinstallmedia —volume /Volumes/MacUSB —applicationpath /Applications/Install\ OS\ X\ Yosemite.app —nointeraction
- Ваш раздел с установщиком Yosemite будет переименован в «Install OS X Yosemite»
2b. Ручной способ создания
- Скачайте установщик Yosemite из AppStore. Затем щелкайте правой кнопкой мышки по установщику (обычно он находится в папке приложений) — Показать содержимое (Show Package Contents) — Contents — Shared Support, открывайте InstallESD.dmg.
- Откройте раздел OS X Install ESD, откройте BaseSystem.dmg (скрытый файл)
- Используйте Дисковую утилиту (Disk Utility) для клонирования OS X Base System на раздел MacUSB.

— Перейдите в папку System/Installation на USB и удалите ярлык (алиас) “Packages”, затем перейдите в “OS X Install ESD” раздел, скопируйте “Packages” в папку System/Installation на вашем USB
— Скопируйте BaseSystem.dmg и BaseSystem.chunklist (скрытые файлы) из OS X Install ESD в OS X Base System (на вашем USB)
3. Необходимые настройки BIOS:
Для 7-серии ноутбуков: UEFI Native without CSM или UEFI Hybrid with CSM (если у вас Windows Legacy)
Disable Wake on LAN.
Disable Firewire device.
4. Подключите флешку к USB.
Перезагрузите компьютер и нажмите F9 выберите в Boot devices > Boot from EFI file > выберите раздел Clover bootloader > EFI > Boot > BOOTX64.efi
5. Появится экран загрузчика Clover выберите «Boot OS X Install from Install OS X Yosemite» или «Boot OS X Install from OS X Base System».
6. Нажмите на пробел, если появится окошко о мышке/клавиатуре. После появление экрана установки (вступления) выберите в верхнем меню пункт Disk Utility (Дисковую Утилиту), форматируйте ваш диск в GPT, раздел нужен Mac OS X Extended (Journaled/Журналируемый). Закройте дисковую утилиту и продолжите установку.
Если вы использовали шаг 2b, то переходите сразу к 10 шагу. Если вы использовали шаг 2a, продолжайте установку, установкщик распакует нужные файлы на USB (не на ваш раздел). Это займет продолжительное время, поэтому наберитесь терпения и не обрывайте установку, даже если пишется что «осталась 1 минута». Это конец 1 части установки.
7. Перезагрузите компьютер, нажите F9, выберите Boot Devices > Boot from EFI file > выберите раздел с Clover > EFI > Boot > BOOTX64.efi
8. Появится экран Clover, выберите «Boot OS X Install from Install OS X Yosemite» или «Boot OS X Install from OS X Base System» (ваш раздел с установщиком Yosemite).
9. Появится экран продолжения. В этот раз установщик создает файлы на вашем целевом разделе и создает раздел с Recovery. Это конец 2 части установки.
10. Перезагрузитесь и нажмите F9 для выбора диска загрузки > Boot from EFI file > выберите раздел с загрузчиком Clover > EFI > Boot > BOOTX64.efi
11. Появится экран загрузчика Clover, нажмите F4, выберите «Boot OS X from YourPartition».
12. Если все хорошо, то у вас появится рабочий стол Yosemite.
13. Загрузите установщик: HP Probook Installer Clover Edition и установите его со следующими опциями:
Clover UEFI: Install Clover UEFI bootloader
OS X support kexts: выберите только то что для вашего ноутбука (4x30s, 4x40s, etc).
Config and DSDT patcher:
— Fan behavior: Readings only.
— Display type: ваше разрешение экрана
SSDT generator/patcher: Generate SSDT.aml for your CPU Management
Misc OS X fixes:
— Color profiles: Рекомендуется для установки.
Extra tools: Это необязательно, но есть полезные штуки.
14. Перезагрузите компьютер! Если вдруг не будет работать звук, то восстановите права на kext’ы с помощью Kext Wizard.
15. Если вы не можете залогиниться в iCloud/AppStore, попробуйте сбросить сетевые настройки:
— Перейдите в/Library/Preferences/SystemConfiguration/ и удалите сл. файлы:
- CaptiveNetworkSuppor
- com.apple.airport.preferences.plist
- com.apple.network.eapolclient.configuration.plist
- NetworkInterfaces.plist
— Перейдите в System Preferences (Системные настройки) > Network (Сеть), удалите все соединения. Перезагрузитесь.
— Перейдите в System Preferences (Системные настройки) > Network (Сеть) и добавьте соединения заново.
EC Сброс (EC Reset)
Если у вас возникают проблемы с клавиатурой, тачпадом и перезагрузкой, вы можете попробовать сделать EC reset:
- Отключите зарядник, вытащите батарею.
- Нажмите и держите кнопку включения около 30 секундHold the power button for 30 seconds.
- Вставьте батарею, подключите питание и включите ноутбук.
Процесс обновления OS X Yosemite
Вы можете обновлять OS X как на настоящем маке (я настоятельно рекомендую перед каждым обновлением делать бэкап в Time Machine, в случае если вдруг возникнут проблемы). Если у вас возникнут проблемы со сном после обновления, попробуйте выполнить сл. комманду:
sudo pmset -a hibernatemode 0
Часто задаваемые вопросы
Прочитайте и попробуйте решения в 3 пункте по ссылке:
http://www.insanelymac.com/forum/top…/#entry2020598
Попробуйте использовать переходник DisplayPort — VGA или HDMI — VGA.
Выключите «Wake on Ethernet» в настройках системы и в BIOS. Если есть проблемы с автопробуждением из-за USB-устройств, выключите «Wake on USB» в BIOS, или отключите пробуждение в config.plist.
У некоторых ноутбуков есть сканер отпечатка пальцев. Если выключить его в BIOS, то система будет автоматически просыпаться после сна. Так что лучше оставить включенным.